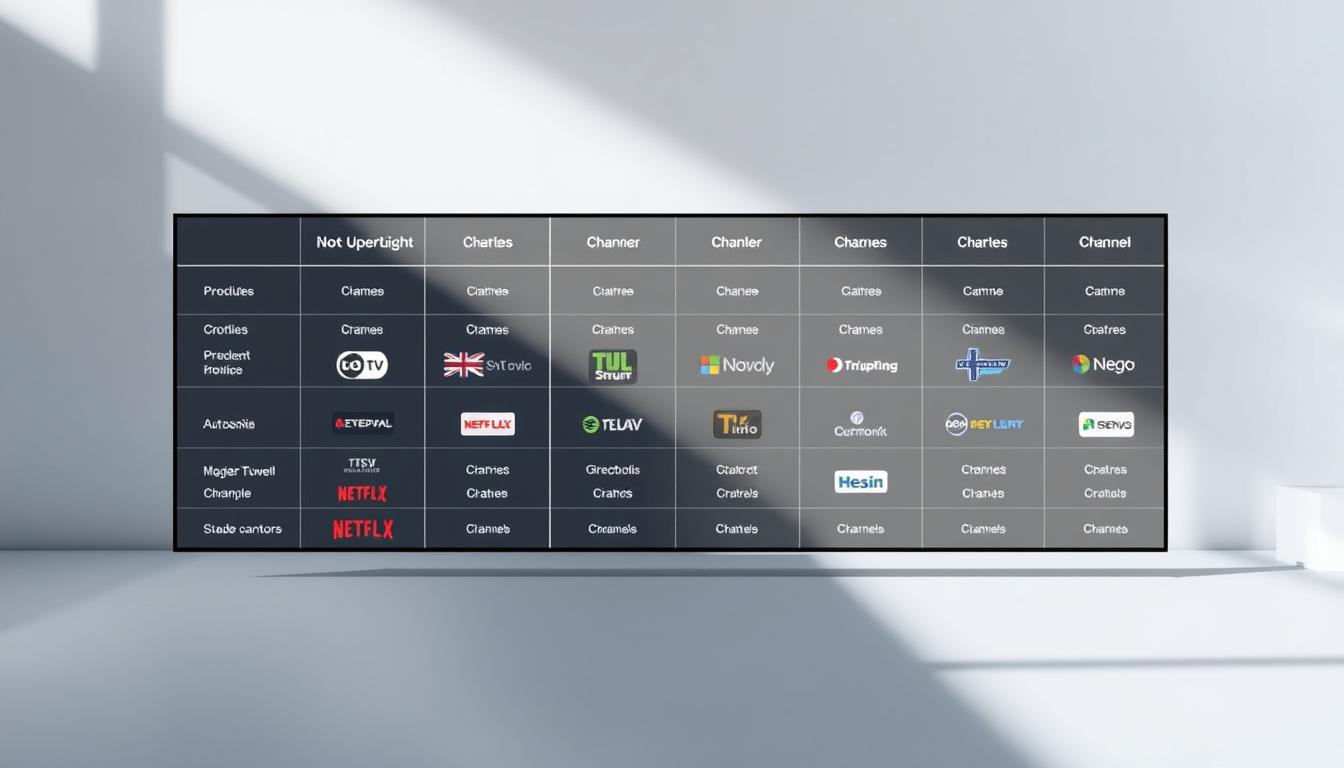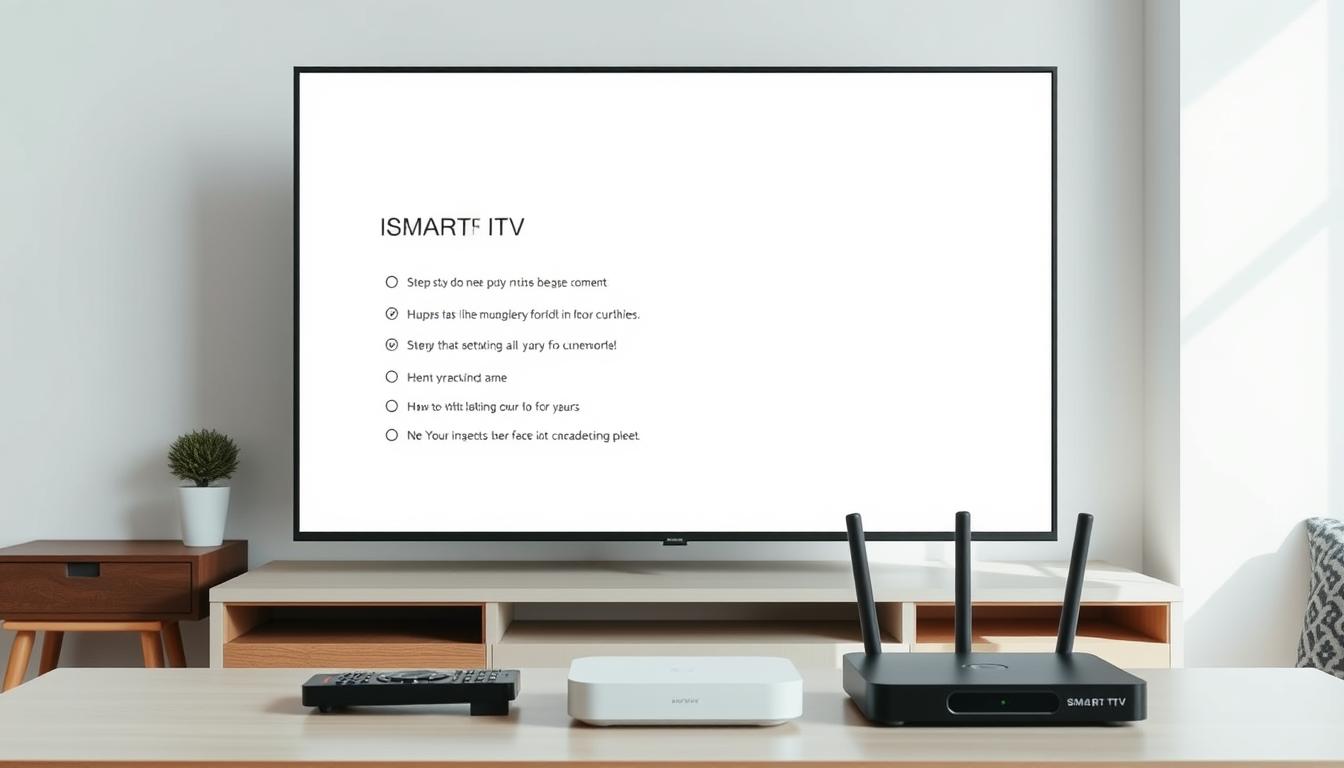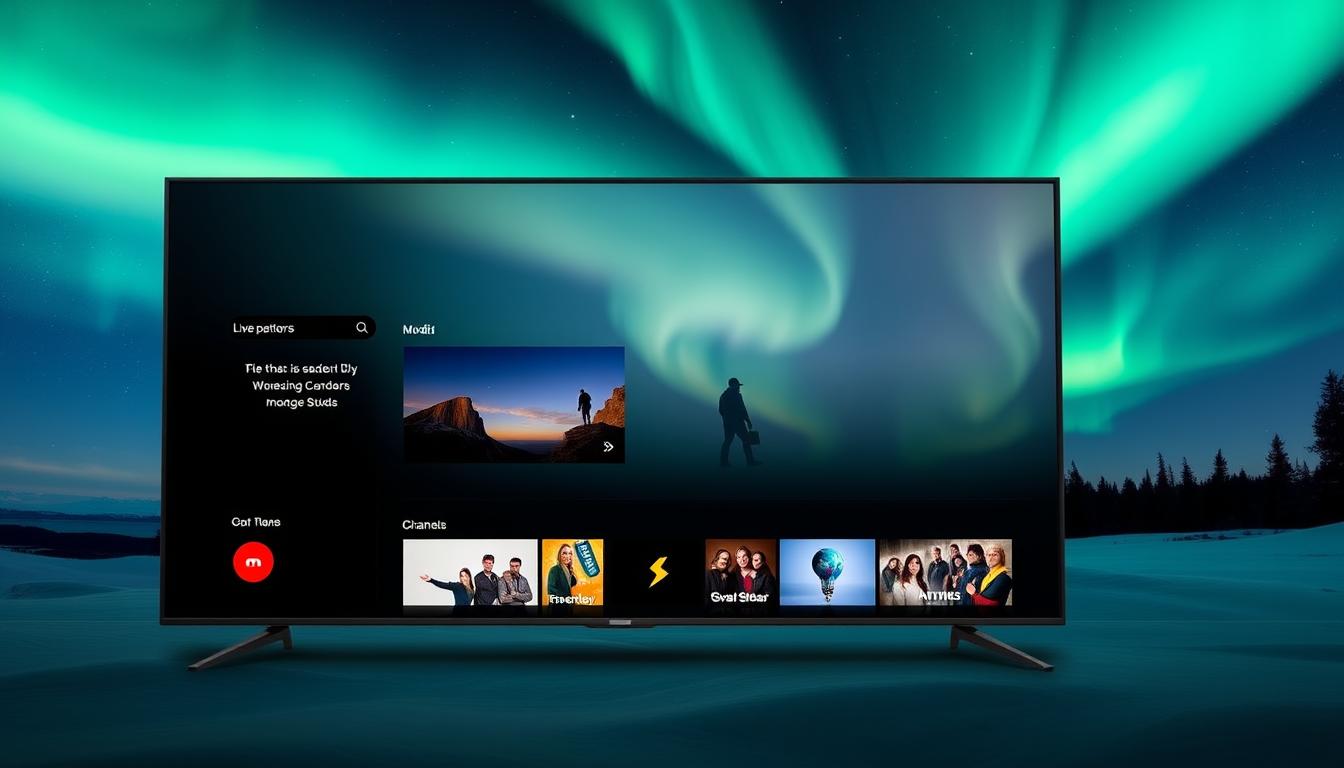How to setup IPTV on BuzzTV?
BuzzTV is another popular brand in the IPTV market, offering streaming boxes and services designed to enhance the viewing experience. BuzzTV boxes are known for their strong performance, user-friendly interface, and support for various IPTV services.
Here’s more info about BuzzTV boxes:
Key Features of BuzzTV:
- User Interface (UI): BuzzTV devices are well-regarded for their clean, easy-to-navigate user interface. The UI is designed to look modern, making it simple for users to access their IPTV channels, on-demand content, and other streaming services.
- IPTV Support: Like the TVIP Box, BuzzTV boxes are optimized for IPTV services, providing live TV channels, pay-per-view events, sports, and more. They often allow integration with a variety of IPTV providers.
- High-Quality Streaming: BuzzTV supports Full HD and 4K streaming (depending on the model), so you can enjoy high-quality video. This is particularly great for users who want sharp, crisp visuals and smooth playback.
- Built-in Apps: BuzzTV boxes come with several pre-installed apps, including popular services like YouTube, Netflix, and other OTT platforms. It’s a one-stop entertainment hub for various kinds of media.
- PVR and Timeshift: Many BuzzTV devices come with Personal Video Recorder (PVR) functionality, allowing you to record live TV. Additionally, they offer time-shifting features, so you can pause, rewind, and fast-forward live broadcasts.
- Multi-device Synchronization: BuzzTV allows users to sync their viewing experience across different devices, which is handy if you want to start watching something on one device and continue on another.
- TV App for Mobile: BuzzTV also has an app that can be installed on mobile devices, allowing users to stream content directly from their phones or tablets, with the same ease as the set-top box.
- Strong Support for IPTV Providers: Buzz TV devices are commonly compatible with many IPTV service providers, offering users the flexibility to choose the provider that works best for them.
- Add-Ons and Plugins: Depending on the model, Buzz TV boxes can allow the installation of additional apps or plugins, expanding their functionality and supporting a wide range of customizations.
- Remote Control & Voice Search: Buzz TV often comes with a responsive remote control. Certain models support voice search and smart features, providing a hands-free experience for finding content.
Models:
Buzz TV offers several different models, such as the Buzz TV 4000 and Buzz TV 5000, each catering to different levels of functionality (e.g., 4K support, more storage options, and enhanced performance).
Compatibility:
Buzz TV boxes are often compatible with a wide variety of IPTV services and apps, but they typically perform best when paired with reputable IPTV providers that support their hardware and software.
Would you like to know about specific models, or perhaps how to set up one of these devices?
Setting up IPTV on a Buzz TV box is relatively straightforward, and I can walk you through the process. Below is a step-by-step guide on how to get your IPTV service up and running on your Buzz TV device:
Step 1: Set Up Your Buzz TV Box
- Unbox and Connect the Buzz TV:
- Plug in your Buzz TV box to your TV using an HDMI cable.
- Connect the power adapter to the box and plug it into an outlet.
- Connect your box to the internet via Ethernet or Wi-Fi (depending on your model and preference).
- Turn on the Box:
- Turn on your TV and select the HDMI input connected to the Buzz TV box.
- The Buzz TV logo should appear as it starts up.
Step 2: Access the Buzz TV Settings
- Once the Buzz TV box has powered on and the home screen loads, use the remote control to navigate to the Settings icon.
- In the settings menu, you’ll want to make sure your internet connection is working. If you’re using Wi-Fi, go to Network Settings and connect to your Wi-Fi network. If you’re using Ethernet, ensure the wired connection is active.
Step 3: Add IPTV Service
Buzz TV boxes support various IPTV services. Here’s how to set it up:
- Go to the “IPTV” App or Portal:
- On the Buzz TV main menu, you’ll likely find an IPTV app or portal (it might be labeled something like “Buzz TV”, “Live TV”, or “IPTV Player”).
- Open this app to proceed with the IPTV setup.
- Add Your IPTV Provider:
- You’ll be prompted to enter details for your IPTV subscription. Most IPTV providers will give you an M3U link, portal URL, or username/password for logging in.
Depending on the format provided by your IPTV provider, choose the appropriate option:
- M3U URL: If you have an M3U playlist URL, you’ll typically paste it into the input field in the IPTV app.
- Portal URL: If your IPTV provider offers a portal URL (e.g., something like
http://portal.provider.com), enter this into the settings. - Login Credentials: If required, input the username and password provided by your IPTV service.
Step 4: Configure and Customize Channels
- After entering the necessary details from your IPTV provider, save the configuration.
- Your Buzz TV box should now load all the available live TV channels and on-demand content provided by your IPTV service.
- You can start browsing the channels or go into the settings to customize your experience (e.g., favorites, EPG guide, or video quality).
Step 5: Start Watching
- Once everything is configured, navigate back to the Live TV section or IPTV app to start watching content. You can enjoy live TV channels, movies, and shows from your IPTV subscription.
Troubleshooting Tips
- Buffering or Slow Connection: If you’re experiencing buffering, try using a wired Ethernet connection or ensuring your Wi-Fi connection is stable.
- M3U Link Not Working: Double-check that the M3U URL or Portal URL is correct. Ensure there are no extra spaces or characters.
- Login Issues: If you’re prompted for a username and password, make sure you’re entering them correctly. Contact your IPTV provider if necessary.
How to setup IPTV on BuzzTV?
Step 1= On the main menu, click on “Settings” as depicted in the below picture.
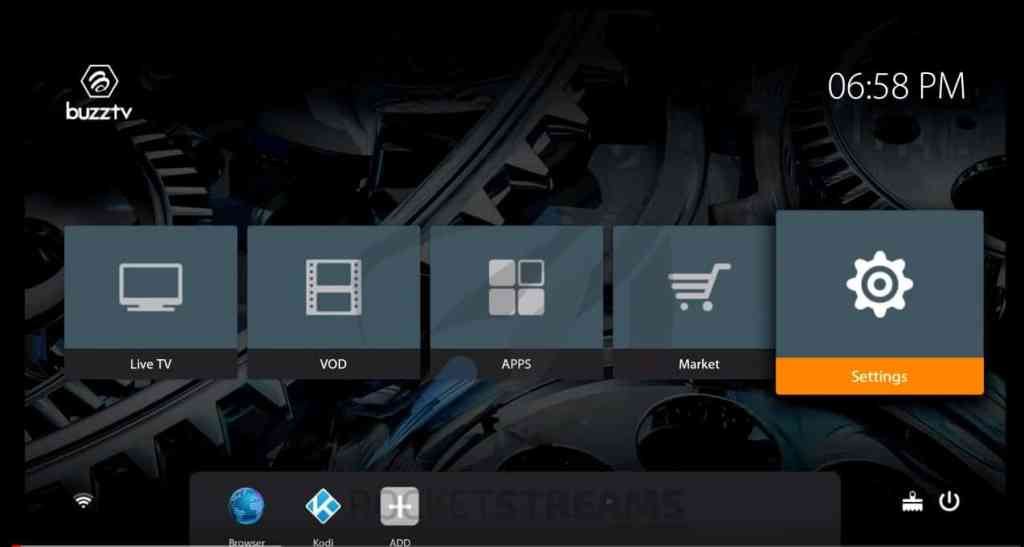
Step 2= Click on the Server option. You will have 10 different servers and mac addresses.
Please write your Mac address in the mac address part while filling the trial form.
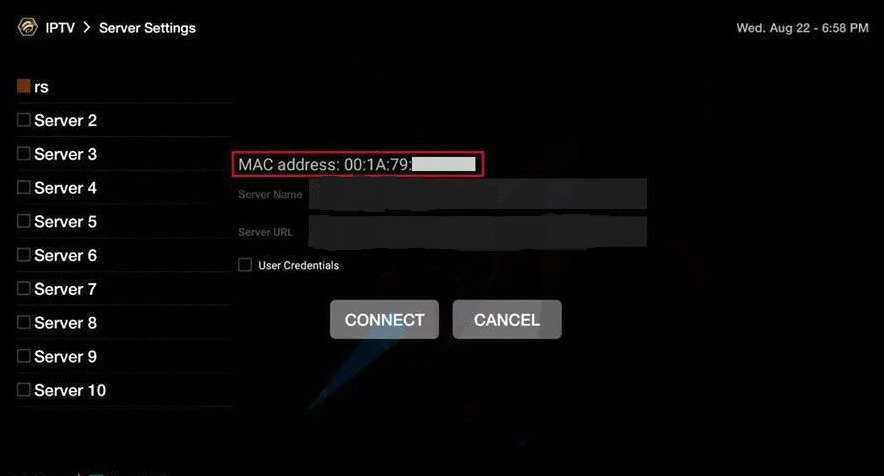
Enter the Portal name and Portal URL then click on Connect button. Please wait a while for channel loading